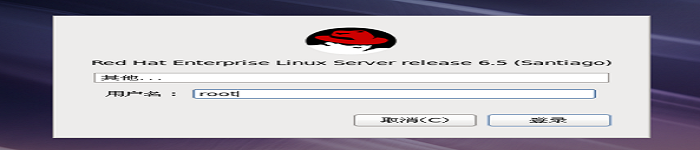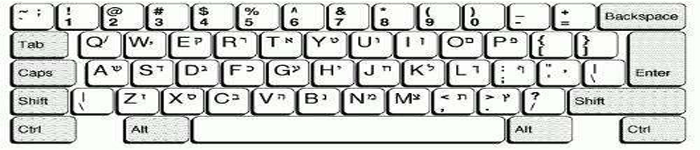| 导读 | 你可以通过这三个 Linux 网络命令,了解有关你网络连接的大量信息。iftop 通过进程号跟踪网络连接,Nethogs 可以快速显示哪个在占用你的带宽,而 vnstat 作为一个很好的轻量级守护进程运行,可以随时随地记录你的使用情况。 |
iftop 监听你指定的网络接口,并以 top 的形式展示连接。
这是一个很好的小工具,用于快速识别占用、测量速度,并保持网络流量的总体运行。看到我们使用了多少带宽是非常令人惊讶的,特别是对于我们这些还记得使用电话线、调制解调器、让人尖叫的 Kbit 速度和真实的实时波特率的老年人来说。我们很久以前就放弃了波特率,转而使用比特率。波特率测量信号变化,有时与比特率相同,但大多数情况下不是。
如果你只有一个网络接口,可以不带选项运行 iftop。iftop 需要 root 权限:
$ sudo iftop
当你有多个接口时,指定要监控的接口:
$ sudo iftop -i wlan0
就像 top 一样,你可以在运行时更改显示选项。
- h 切换帮助屏幕。
- n 切换名称解析。
- s 切换源主机显示,d 切换目标主机。
- s 切换端口号。
- N 切换端口解析。要全看到端口号,请关闭解析。
- t 切换文本界面。默认显示需要 ncurses。我认为文本显示更易于阅读和更好的组织(图1)。
- p 暂停显示。
- q 退出程序。
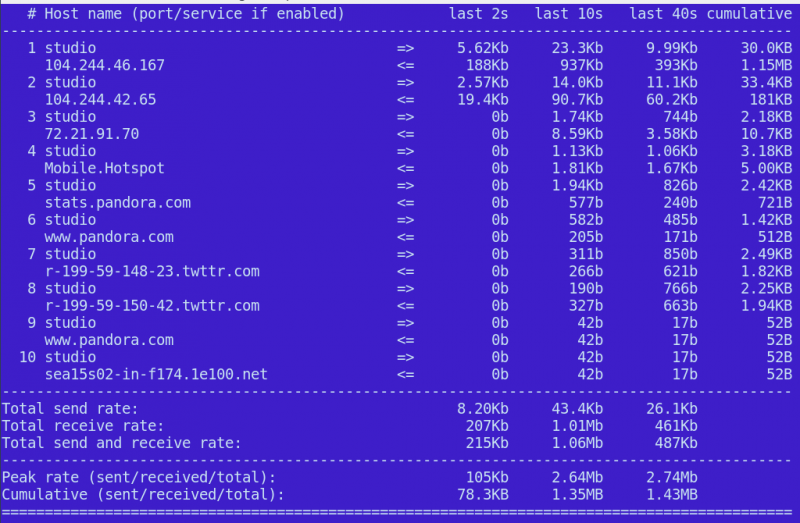
图 1:文本显示是可读的和可组织的。
当你切换显示选项时,iftop 会继续测量所有流量。你还可以选择要监控的单个主机。你需要主机的 IP 地址和网络掩码。我很好奇 Pandora 在我那可怜的带宽中占用了多少,所以我先用 dig 找到它们的 IP 地址:
$ dig A pandora.com [...] ;; ANSWER SECTION: pandora.com. 267 IN A 208.85.40.20 pandora.com. 267 IN A 208.85.40.50
网络掩码是什么? ipcalc 告诉我们:
$ ipcalc -b 208.85.40.20 Address: 208.85.40.20 Netmask: 255.255.255.0 = 24 Wildcard: 0.0.0.255 => Network: 208.85.40.0/24
现在将地址和网络掩码提供给 iftop:
$ sudo iftop -F 208.85.40.20/24 -i wlan0
这不是真的吗?我很惊讶地发现,我珍贵的带宽对于 Pandora 很宽裕,每小时使用大约使用 500Kb。而且,像大多数流媒体服务一样,Pandora 的流量也有峰值,其依赖于缓存来缓解阻塞。
你可以使用 -G 选项对 IPv6 地址执行相同操作。请参阅手册页了解 iftop 的其他功能,包括使用自定义配置文件定制默认选项,并应用自定义过滤器(请参阅 PCAP-FILTER 作为过滤器参考)。
当你想要快速了解谁占用了你的带宽时,Nethogs 是快速和容易的。以 root 身份运行,并指定要监听的接口。它显示了空闲的应用程序和进程号,以便如果你愿意的话,你可以杀死它:
$ sudo nethogs wlan0 NetHogs version 0.8.1 PID USER PROGRAM DEV SENT RECEIVED 7690 carla /usr/lib/firefox wlan0 12.494 556.580 KB/sec 5648 carla .../chromium-browser wlan0 0.052 0.038 KB/sec TOTAL 12.546 556.618 KB/sec
Nethogs 选项很少:在 kb/s、kb、b 和 mb 之间循环;通过接收或发送的数据包进行排序;并调整刷新之间的延迟。请参阅 man nethogs,或者运行 nethogs -h。
vnstat 是最容易使用的网络数据收集器。它是轻量级的,不需要 root 权限。它作为守护进程运行,并记录你网络统计信息。vnstat 命令显示累计的数据:
$ vnstat -i wlan0 Database updated: Tue Oct 17 08:36:38 2017 wlan0 since 10/17/2017 rx: 45.27 MiB tx: 3.77 MiB total: 49.04 MiB monthly rx | tx | total | avg. rate ------------------------+-------------+-------------+--------------- Oct '17 45.27 MiB | 3.77 MiB | 49.04 MiB | 0.28 kbit/s ------------------------+-------------+-------------+--------------- estimated 85 MiB | 5 MiB | 90 MiB | daily rx | tx | total | avg. rate ------------------------+-------------+-------------+--------------- today 45.27 MiB | 3.77 MiB | 49.04 MiB | 12.96 kbit/s ------------------------+-------------+-------------+--------------- estimated 125 MiB | 8 MiB | 133 MiB |
它默认显示所有的网络接口。使用 -i 选项选择单个接口。以这种方式合并多个接口的数据:
$ vnstat -i wlan0+eth0+eth1
你可以通过以下几种方式过滤显示:
-h 以小时显示统计数据。
-d 以天数显示统计数据。
-w 和 -m 按周和月显示统计数据。
使用 -l 选项查看实时更新。
此命令删除 wlan1 的数据库,并停止监控它:
$ vnstat -i wlan1 --delete
此命令为网络接口创建别名。此例使用 Ubuntu 16.04 中的一个奇怪的接口名称:
$ vnstat -u -i enp0s25 --nick eth0
默认情况下,vnstat 监视 eth0。你可以在 /etc/vnstat.conf 中更改此内容,或在主目录中创建自己的个人配置文件。请参见 man vnstat 以获得完整的参考。
你还可以安装 vnstati 创建简单的彩色图(图2):
$ vnstati -s -i wlx7cdd90a0a1c2 -o vnstat.png
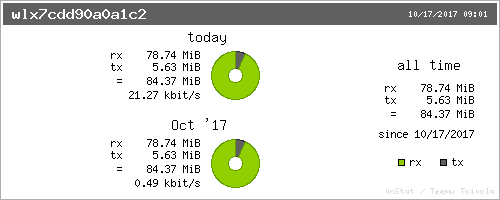
图 2:你可以使用 vnstati 创建简单的彩色图表。
有关完整选项,请参见 man vnstati。
via: https://www.linux.com/learn/intro-to-linux/2017/10/3-simple-excellent-linux-network-monitors
作者:CARLA SCHRODER 译者:geekpi 校对:wxy
本文由 LCTT 原创编译,Linux中国 荣誉推出
原文来自:https://linux.cn/article-9029-1.html
本文地址:https://www.linuxprobe.com/linux-network-monitor.html编辑:高军,审核员:逄增宝
本文原创地址:https://www.linuxprobe.com/linux-network-monitor.html编辑:public,审核员:暂无